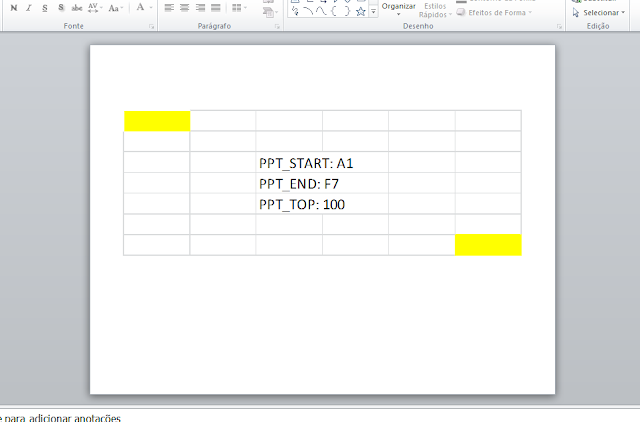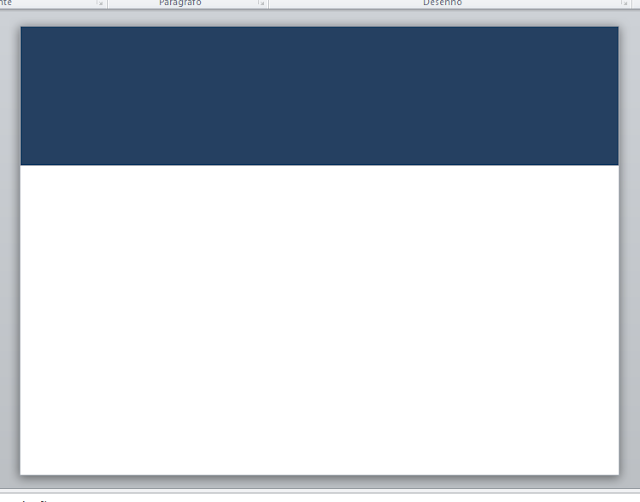Depois de um longo período sem atualizar o Blog, estou disponibilizando uma nova versão do nosso Suplemento!
Além da inclusão de novas funções e correção de bugs, agora o suplemento adiciona uma aba no Excel chamada "Add-In Macros", onde temos dois botões. Segue abaixo uma imagem da aba criada.
Ao clicar no botão "Sobre", abre-se uma janela com um índice das funções implementadas no Suplemento e os seus respectivos atalhos. O outro botão corresponde à uma ferramenta que batizei de "Easy PPT", cuja utilidade é automatizar o trabalho de copiar e colar dados como imagem do Excel para apresentações no Power Point. Seu uso é bastante simples e está ilustrado a seguir.
Funcionamento do Easy PPT
A ferramenta funciona da seguinte forma: uma vez executada, ela irá percorrer todas as abas do arquivo aberto (da esquerda para a direita) e buscar as palavras "PPT_START" e "PPT_END" em cada uma. Se a aba contiver estas duas palavras, a ferramenta entenderá que a aba tem alguma informação que deve ser inserida em um slide. Juntamente com estas palavras devem ser indicadas as células inicial e final da área a ser copiada. Por exemplo, para copiar a área da célula A1 até a célula I10, teríamos o seguinte:
PPT_START: A1
PPT_END: I10
Obs.: 1) Após as palavras, inserir um ": " (dois pontos e espaço), e então indicar as células; 2) Usar uma célula para cada instrução; 3) As palavras podem ser inseridas em qualquer célula da aba, uma vez que a busca é feito em todas as células de cada aba.
Ao clicar no botão "PPT me!", uma janela se abre questionando se as informações devem ser inseridas em um novo arquivo ou em um arquivo já existente. Segue abaixo uma imagem da tela de questionamento:
Selecionar "Sim" abrirá uma janela para selecionar uma apresentação existente para incluir a informação. Clicar em "Não" fará com que automaticamente se abra um novo documento do Power Point e as informações serão inseridas nele.
Há outros parâmetros que podem ser especificados e que também são procurados em todas as abas. São eles:
Slide a receber a informação*: PPT_SLIDE: 2
Largura da imagem transferida**: PPT_WIDTH: 300
Altura da imagem transferida**: PPT_HEIGHT: 300
Distância da imagem transferida a partir do topo do slide***: PPT_TOP: 25
Distância da imagem transferida a partir do lado esquerdo do slide***: PPT_LEFT: 25
* Caso o slide não seja informado ou haja no arquivo indicado um número menor de slides do que o slide informado, a imagem será transferida para um novo slide ao final do arquivo;
** Caso a largura e a altura sejam omitidas, a função irá forçar o parâmetro 620 em PPT_WIDTH, visando preencher horizontalmente o slide. Caso ambas estejam especificadas, apenas a WIDTH será usada, uma vez que a proporção entre largura e altura originais serão mantidas (desta forma, para forçar uma altura, não se deve inserir o parâmetro WIDTH);
*** Caso não sejam indicados os parâmetros TOP e LEFT, por padrão eles serão iguais à 50.
Os valores inseridos devem sempre ser inteiros. No slide, cada unidade de medida unitária inserida no Excel equivale a aproximadamente 0,0353 cm.
Exemplo de Uso 1
Segue abaixo um exemplo de utilização. Digamos que os seguintes parâmetros estejam inseridos em um slide:
Marquei em amarelo as células inicial e final selecionadas. Ao clicar em "PPT me!" e depois em "Não", teremos que a área entre as células serão transferidas para o PPT, conforme figura a seguir:
Como você pode perceber, as linhas de grade ficaram aparentes na imagem transferida (a imagem é transferida como um Metarquivo Avançado). Para eliminar este efeito, podemos voltar no Excel, ir na aba "Exibição" e desmarcar a opção "Linhas de Grade". O Excel irá então aparentar como segue:
E no slide não irão mais aparecer as linhas de grade:
Exemplo de Uso 2
Com esta ferramenta é possível deixar 100% da atualização de uma apresentação periódica, por exemplo, implementada através do Excel (inclusive a capa). Por exemplo, podemos ter um relatório cujo modelo de capa (slide 1) seja como segue:
No Excel, preparamos então uma aba com as informações que devem ser inseridas no Slide. A vantagem é que a data atual ou outras informações que necessitem atualização podem ser incluídas com fórmulas facilmente e eliminar o trabalho de atualização manual. Como as informações são transferidas como figuras, também são eliminados os problemas com vínculos entre arquivos. Segue exemplo abaixo:
Agora clicamos em "PPT me!" e depois clicamos em "Sim" para inserir a informação no nosso arquivo modelo. Após selecionar a apresentação, ela automaticamente será aberta e a informação será transferida para o slide indicado. Segue imagem da apresentação após a transferência:
Bom, é isso. Espero que o suplementos seja útil!
Para contato, usar o email: guiamacroexcel@gmail.com.
Seguem os links para download do novo suplemento e do guia de instalação:
Suplemento + EasyPPT - v2.30g
Manual de Funções
Guia de Instalação
Obrigado e até a proxima!